Support
Unfortunately, you may get errors while using EncodeGUI/FrameGUI. Below are some common issues and how to solve them. If you can’t figure out your problem (after attempting to solve it on your own), please follow the directions on the right side of the screen to submit a proper issue/bug report to the developer.
Process Errors
My GPU is confirmed supported and the drivers are also up to date, but I still keep getting this error:
This issue can mostly occur for users who are using laptops with multiple GPUs. In order for EncodeGUI to correctly index the GPUs on your system, you must go to Windows Settings > Display > Graphics. Click the "Browse" button and locate and select the main EXE file for EncodeGUI (it's in the folder that you installed EncodeGUI to). After clicking the "Add" button in the dialog, EncodeGUI will show up in the list below. Next, you'll want to click EncodeGUI in the list and then select the "Options" button. A dialog will pop-up asking you to select a GPU. Select the deadicated GPU for your laptop (usually marked as "High Performance") in the list and then select "Save". Restart EncodeGUI. If your deadicated GPU shows up in the title bar of EncodeGUI, then the GPU list in EncodeGUI is correctly indexed.
Adding Job Errors
| Codecs / Containers | .mp4 | .mkv | .mov | .avi | .asf | .ts | .flv | .3gp | .ogv | .webm |
|---|---|---|---|---|---|---|---|---|---|---|
| AAC | ✓ | ✓ | ✓ | ✓ | ✓ | ✓ | ✓ | ✓ | ||
| MP3 | ✓ | ✓ | ✓ | ✓ | ✓ | ✓ | ✓ | |||
| AC3 | ✓ | ✓ | ✓ | ✓ | ✓ | ✓ | ||||
| FLAC | ✓ | ✓ | ✓ | ✓ | ||||||
| Vorbis | ✓ | ✓ | ✓ | ✓ | ✓ | ✓ | ||||
| Opus | ✓ | ✓ | ✓ | ✓ | ✓ | |||||
| EAC3 | ✓ | ✓ | ✓ | |||||||
| ALAC | ✓ | ✓ | ✓ | |||||||
| WMA | ✓ | ✓ | ✓ | |||||||
| PCM | ✓ | ✓ | ✓ | ✓ | ||||||
| MP2 | ✓ | ✓ | ✓ | ✓ | ✓ | ✓ | ||||
| DTS | ✓ | ✓ | ✓ | ✓ | ||||||
| TrueHD | ✓ | ✓ | ✓ |
| Codecs / Containers | .mp4 | .mkv | .mov | .3gp | .webm |
|---|---|---|---|---|---|
| SubRip | ✓ | ||||
| WebVTT | ✓ | ✓ | |||
| ASS / SSA | ✓ | ||||
| TTXT (Mov_Text) | ✓ | ✓ | ✓ |
| Codecs / Containers | .mp4 | .mkv | .mov | .avi | .asf | .ts | .flv | .3gp | .ogv | .webm |
|---|---|---|---|---|---|---|---|---|---|---|
| AVC | ✓ | ✓ | ✓ | ✓ | ✓ | ✓ | ✓ | ✓ | ||
| HEVC | ✓ | ✓ | ✓ | ✓ | ||||||
| ProRes | ✓ | ✓ | ✓ | |||||||
| Theora | ✓ | ✓ | ||||||||
| VP9 | ✓ | ✓ | ✓ | ✓ | ✓ | |||||
| AV1 | ✓ | ✓ | ✓ | ✓ | ✓ | |||||
| VP8 (Muxing only) | ✓ | ✓ | ✓ | ✓ | ✓ | |||||
| VC1 (Muxing only) | ✓ | ✓ | ✓ | ✓ | ||||||
| MPEG2 (Muxing only) | ✓ | ✓ | ✓ | ✓ | ✓ | |||||
| MPEG4 (Muxing Only) | ✓ | ✓ | ✓ | ✓ |
Follow the steps below to submit a proper issue/bug report to the developer.
1. First, please describe the error/problem that you have encountered and the steps you took leading up to it.
2. Now you will need to provide 2 files. You may compress these files together using the .zip extension (we will not accept any other compression format) or send as individual files:
• The xxxxxxxx.vpy script file.
• The ProcessLogs-xxxxxxxx.txt text file.
You can find these files by going to the Job Queue and then click the Open button next to the failed job. See the example image below:
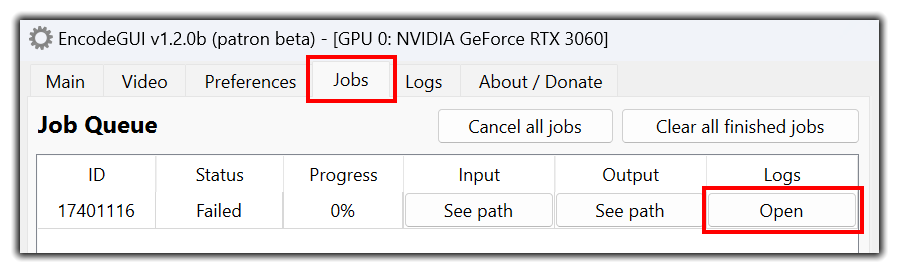
3. Next, you will need to state your system specifications in the following format:
• CPU: xxxx
• GPU: xxxx
• RAM (amount in GB): xxxx
• OS (AND version): xxxx
4. Please provide any other additional info that you think will be helpful.