HEVC
This codec is similar to the AVC counterpart, but adds much higher compression to the video without loss of quality. Since HEVC uses a complex encoding algorithm, it requires more power to stream the video than AVC. Hardware encoding support is available for HEVC and can be enabled using theHardware checkbox in the HEVC > Main tab. Scroll down this page for more details. The supported hardware encoders are: NVENC (Nvidia), QuickSync (Intel), or AMF (AMD).Recommend for:
Very high compression, very high resolution videos (up to 8192x4352), videos with HDR10(+) or Dolby Vision, very high color depth (up to 12-bit).
NOT recommend for:
Videos intended to be viewed on mobile devices (battery killer due to HEVC complex encoding/decoding algorithm), videos intended to be streamed on older devices (before 2016), fast speed encoding.
Usage
Encoding Mode
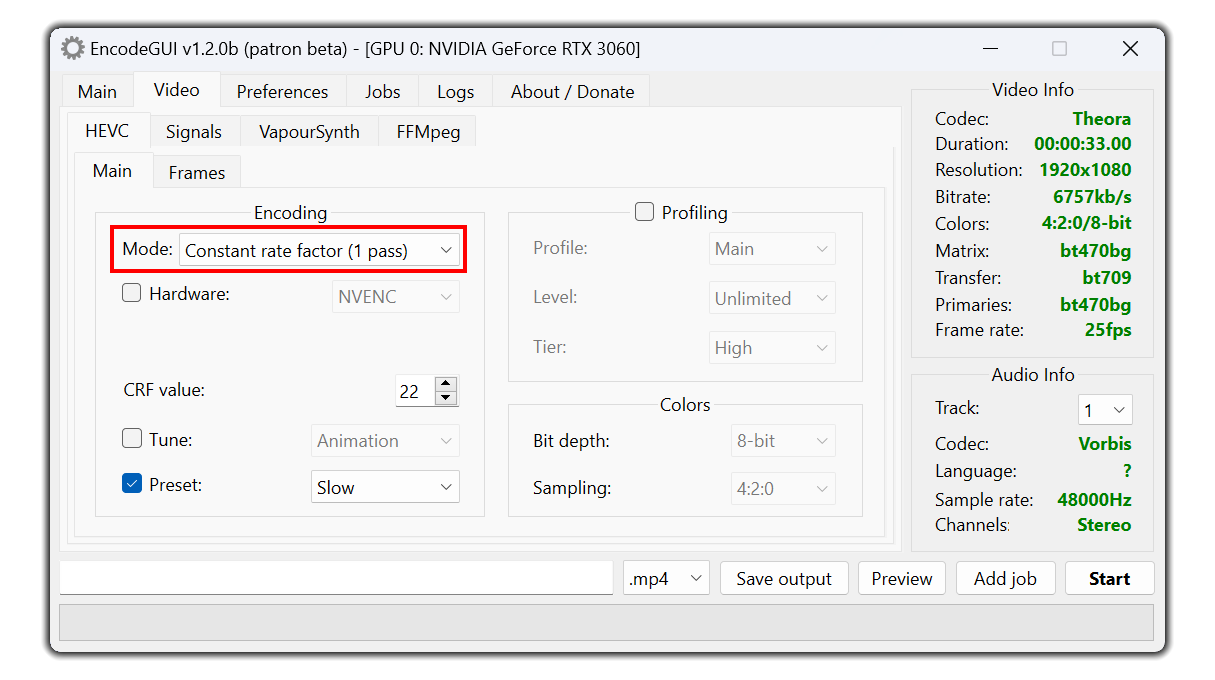
This is the recommended option. The video bitrate is automatically adjusted during the encoding process in accordance with the CRF value to provide a high quality output while having a highly compressed video.
Lower values = better quality (min: 0).
Higher value = lower quality (max: 51).
Lossless quality = 0.
Recommend option = 17.
Average Bitrate (1 pass):
Encodes the video in a defined average bitrate (kbits/s). The required bitrate varies on the basis of the resolution of the video, the frame rate, and the colors.
Higher value = higher quality.
Lower value = lower quality.
Target Bitrate (2 pass):
Encodes the video to a specified file size or a specific bitrate. This option is recommended if you need the video file to be at a specific file size. This encoding method is 2 pass, meaning the video encodes twice.
Constant Quantizer (1 pass):
This option is similar to Constant Rate Factor, but does not consider the visual aspects when encoding the video like Constant Rate Factor. This is the next best alternative to Constant Rate Factor rate control.
Lower values = better quality (min: 0).
Higher value = lower quality (max: 51).
Lossless quality = 0.
Recommend option = 17.
Hardware Encoding
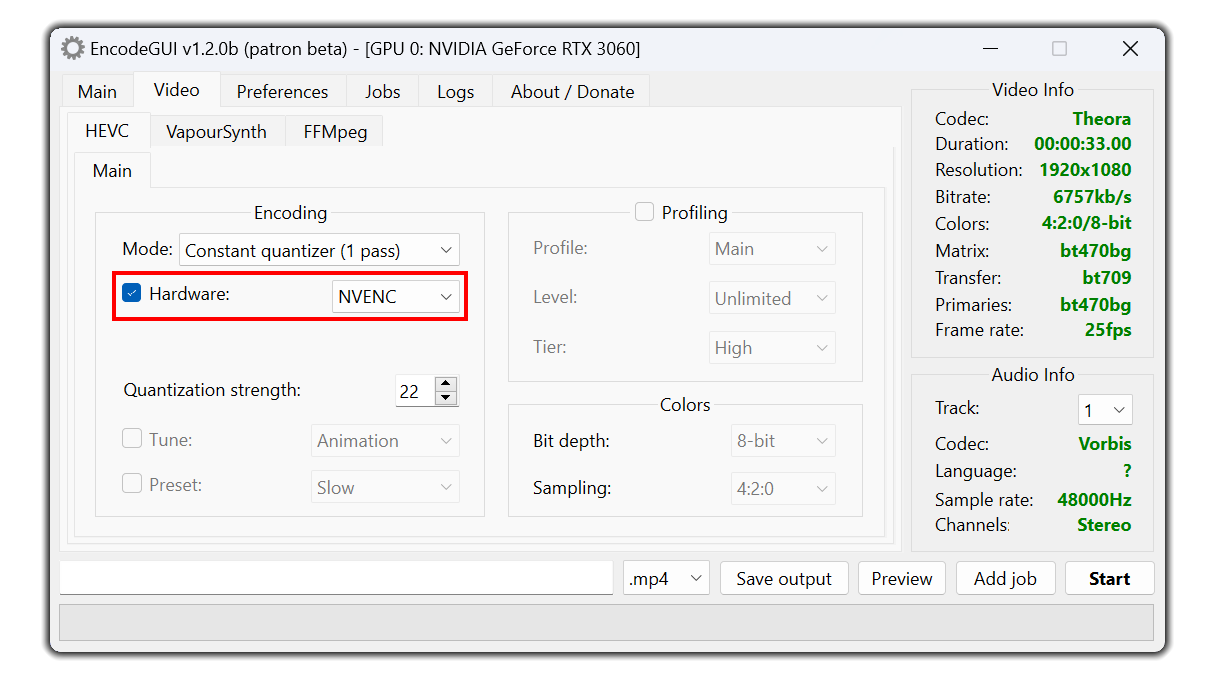
Note: Hardware encoding isn’t recommended to use because it does not produce the same high quality video that the software encoding counterpart has.
NVENC:
This hardware encoder utilizes Nvidia GPUs.
Constant quantizer, Average bitrate, and Target bitrate are all supported rate controls.QuickSync:
This hardware encoder utilizes Intel GPUs. As of v1.0.3,
Constant quantizer, Average bitrate, and Target bitrate are all supported rate controls.AMF:
This hardware encoder utilizes AMD GPUs. As of v1.0.3,
Constant quantizer, Average bitrate, and Target bitrate are all supported rate controls.Profile and Tune
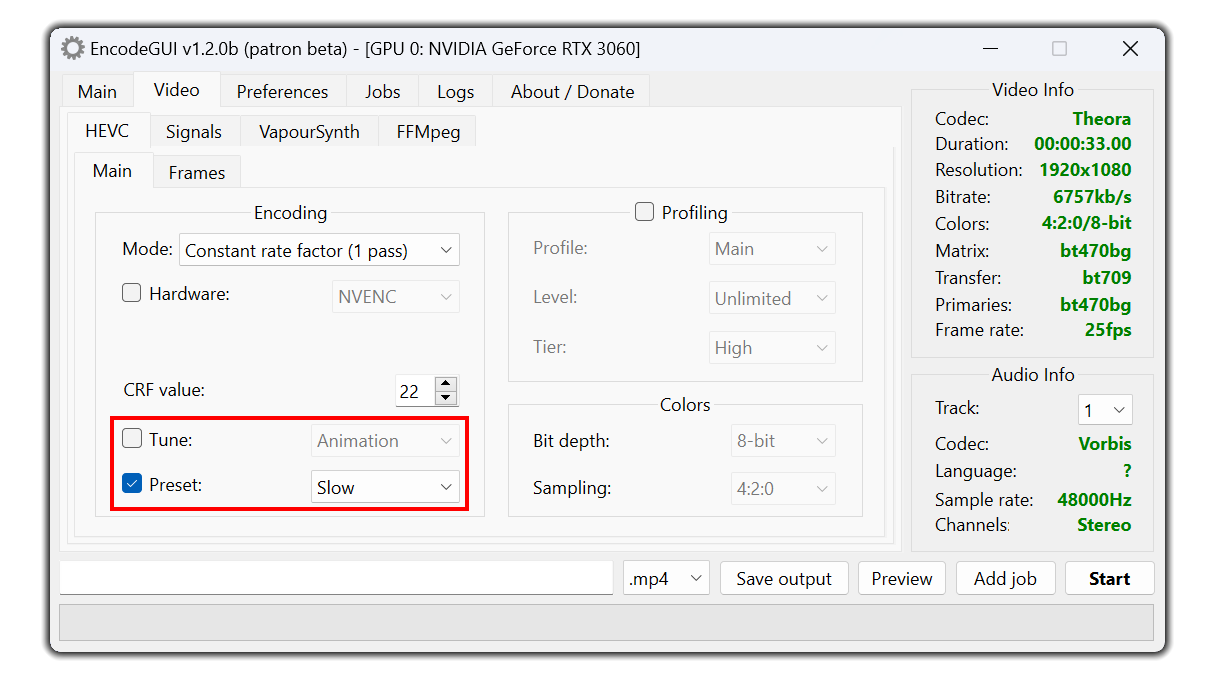
Sets the tune for the video on the basis of what type of video the source is.
Preset:
Sets the CPU preset (speed) to use for encoding.
Higher preset = faster encode but lower quality.
Lower preset = slower encode but higher quality.
Recommended: slow
HEVC Profiling
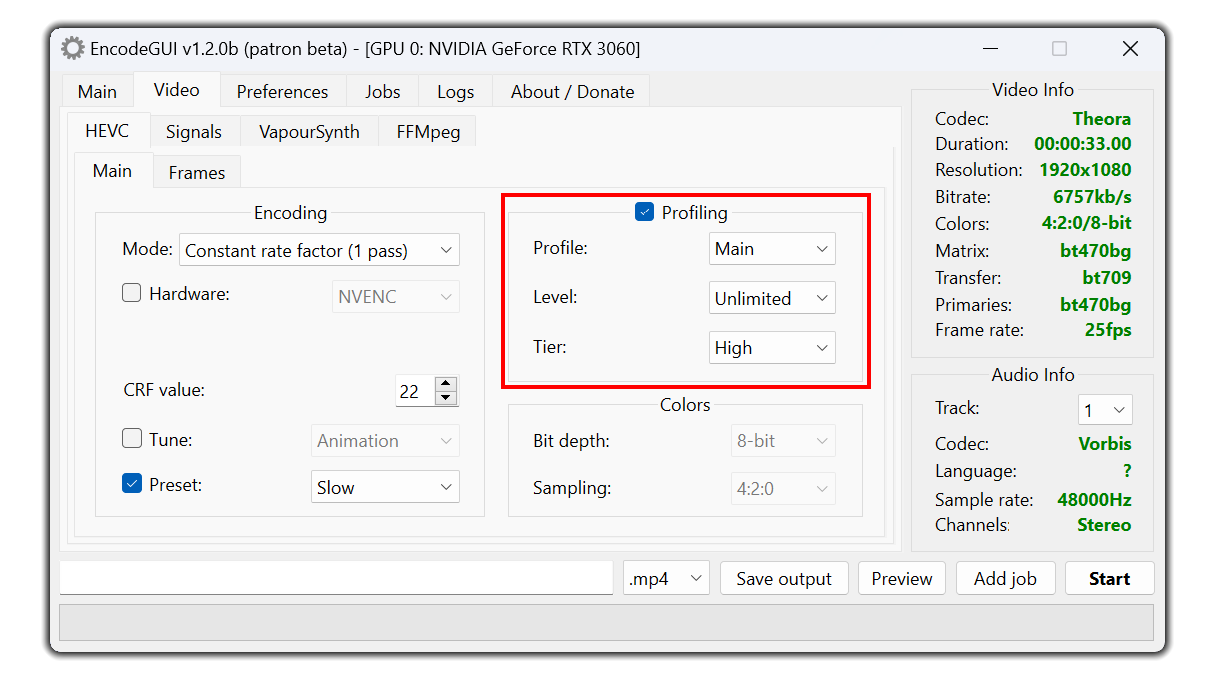
Note: For Dolby Vision configurations, you MUST enable profiling with
Main 10 selected as the profile and 10-bit selected for the color bit depth.
Profile:
The encoding profile to use. The recommended option to use is
Main for most videos. Select Main 10 for videos in 10-bit color depth and adjust the color depth in the colors group box. For videos in 4:2:2 or 4:4:4 sampling, set the profile to Main 4:4:4 and set the color sampling to 4:2:2 or 4:4:4 in the colors group box.Level:
The level to assign to the video profile. This option should be set on the basis of the resolution and frame rate of the video. Use a higher level for high frame rate / resolution videos and use a lower value for low frame rate / resolution videos. Set to
Unlimited to allow the encoder to automatically assign a level (recommended).Frames
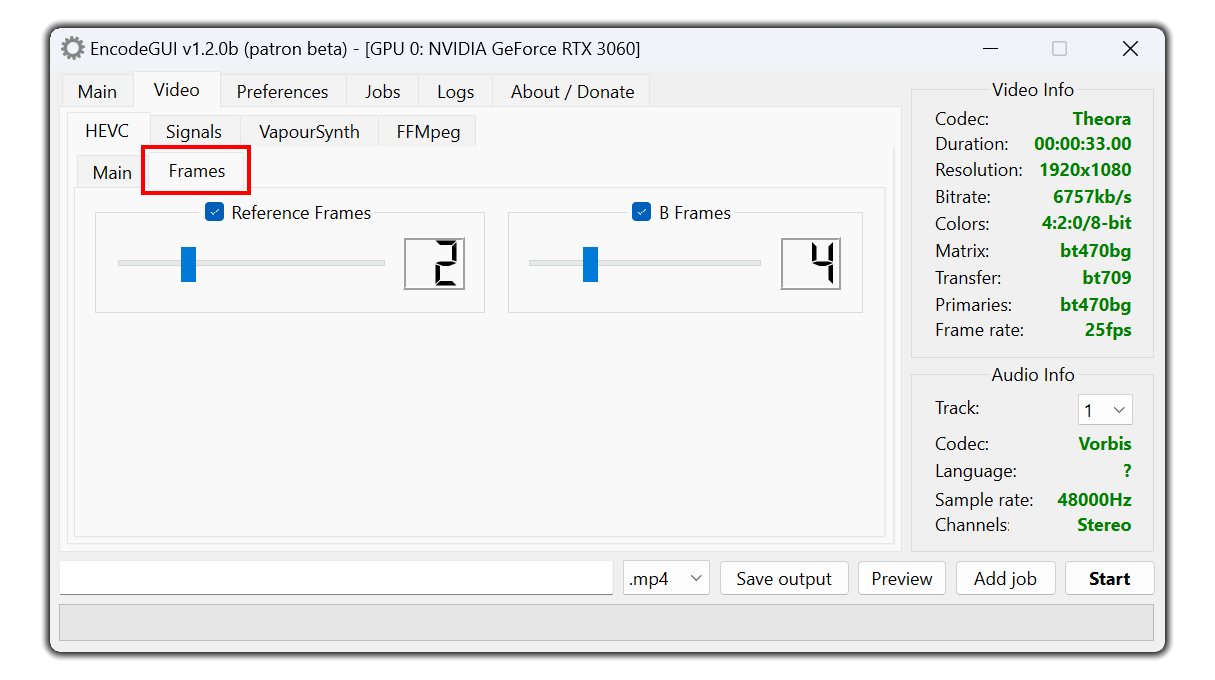
The number of reference frames for the encoder to use. Reference frames help define future frames.
B Frames:
The number of B-frames/prediction frames to assign to the video. B-frames act as compression frames in the video.
Signals
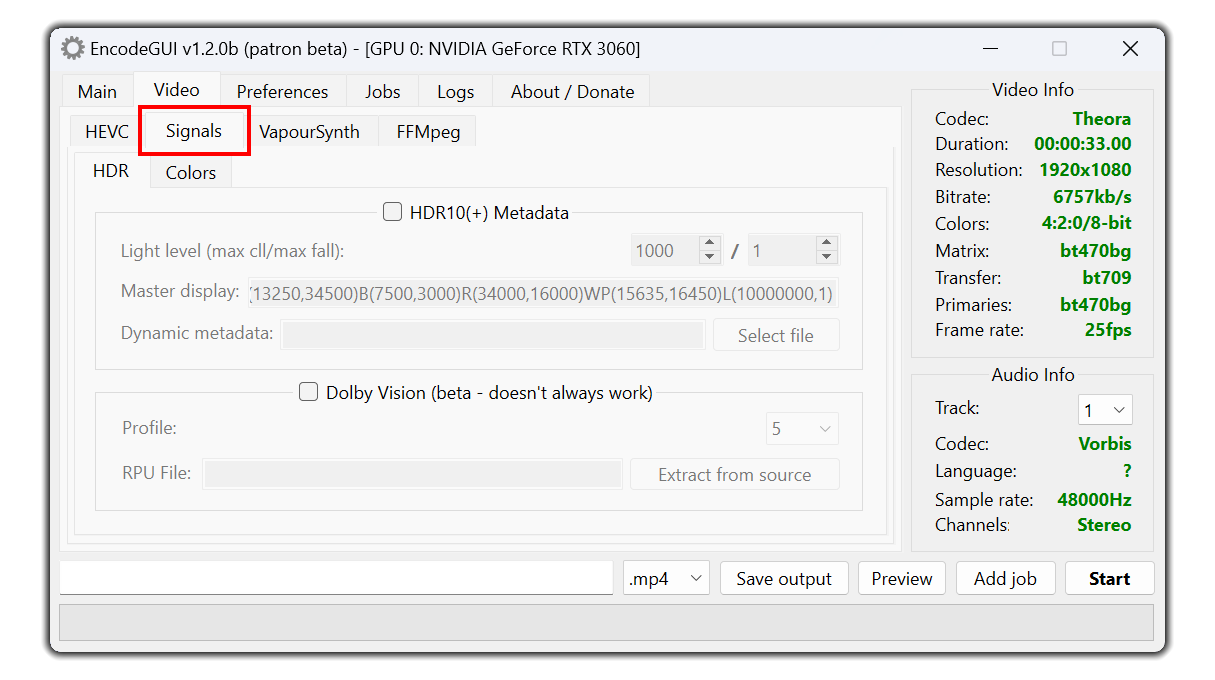
HDR10(+) Metadata
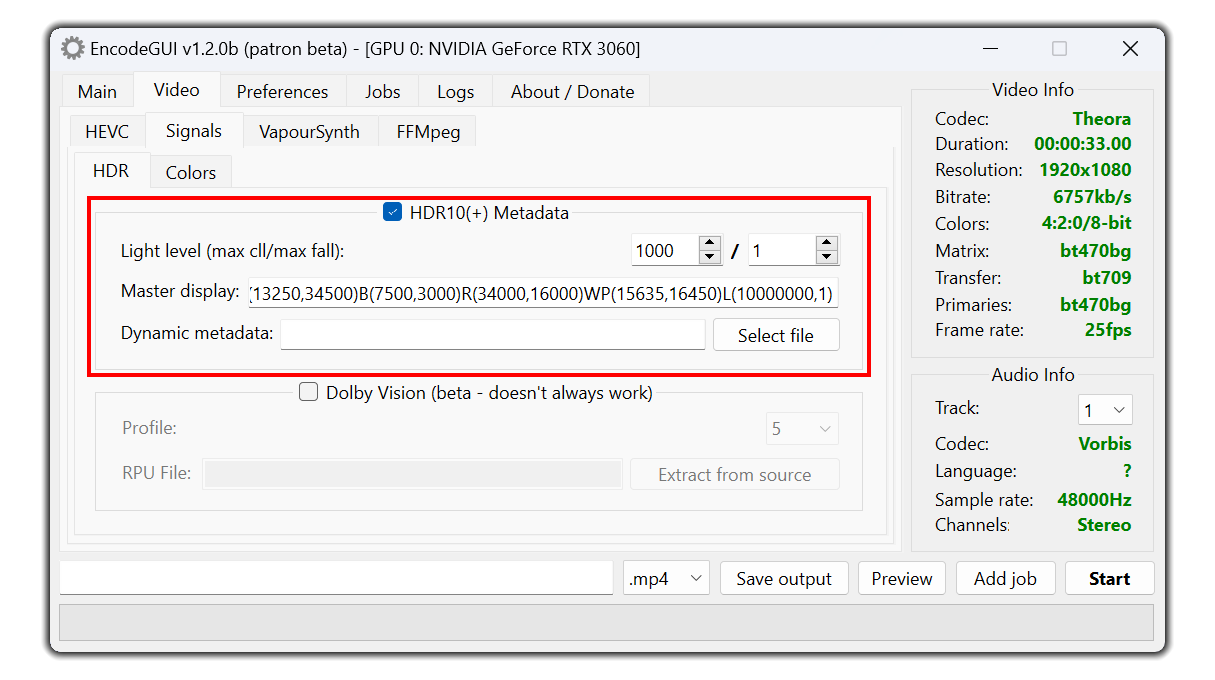
Max CLL/FALL:
Both set the minimum and maximum light level content (in luminance) in the video.
Master Display:
Master display specifies the "tuning" color space for displaying HDR content. The default is specified to DCI-P3. Read this thread for more details on calculating other color spaces for master display.
Dynamic Metadata:
This option allows you to specify dynamic HDR metadata for HDR10+ videos. Only
.json metadata files are accepted as an input.Dolby Vision Metadata (beta)
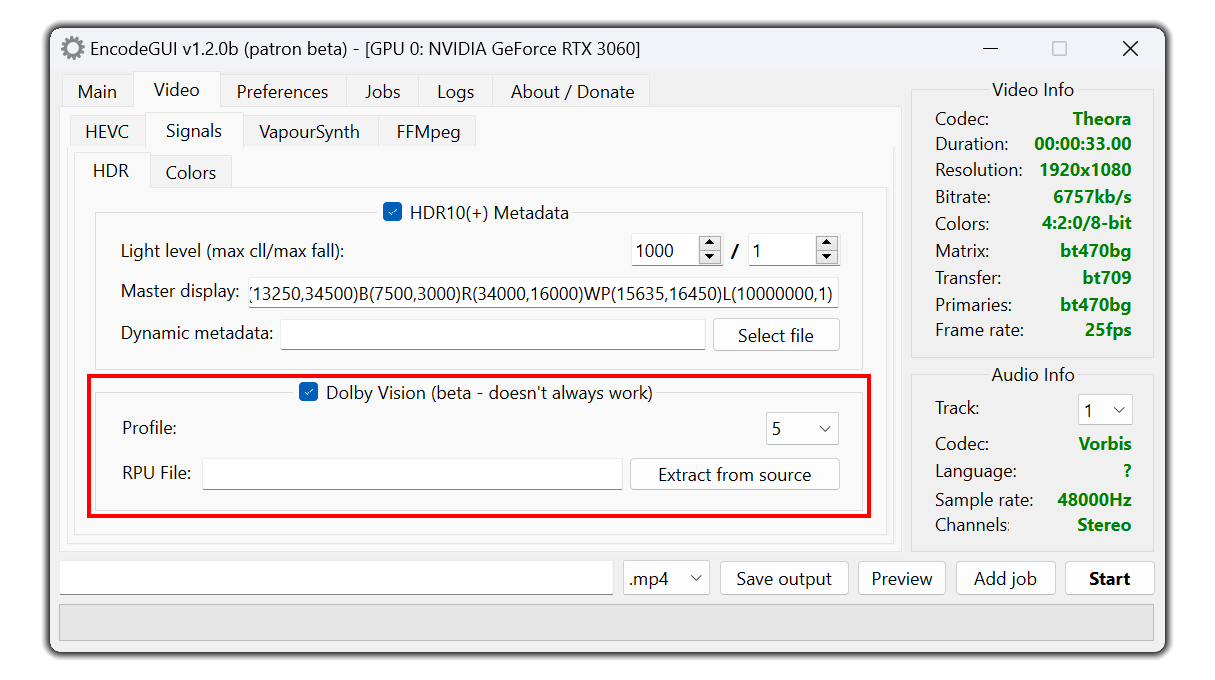
Extract from source button and EncodeGUI will extract and load the RPU file automatically for you. Select the profile that's equal or closest to the source video's.Other requirements:
- HDR10 metadata must be specified alongside the Dolby Vision metadata. The default DCI-P3 metadata in EncodeGUI is suitable.
- Only target bitrate or average bitrate rate control modes in HEVC are supported.
- Color space metadata in the
Signals tab must be specified with HDR10 color space standards: Limited, BT2020nc, SMPTE2084, BT2020.
Note: Dolby Vision support in EncodeGUI is still very new and doesn't work on all videos. Since there are many known issues with it, we will not accept bug/issue reports regarding problems with it.
HEVC Color Spaces
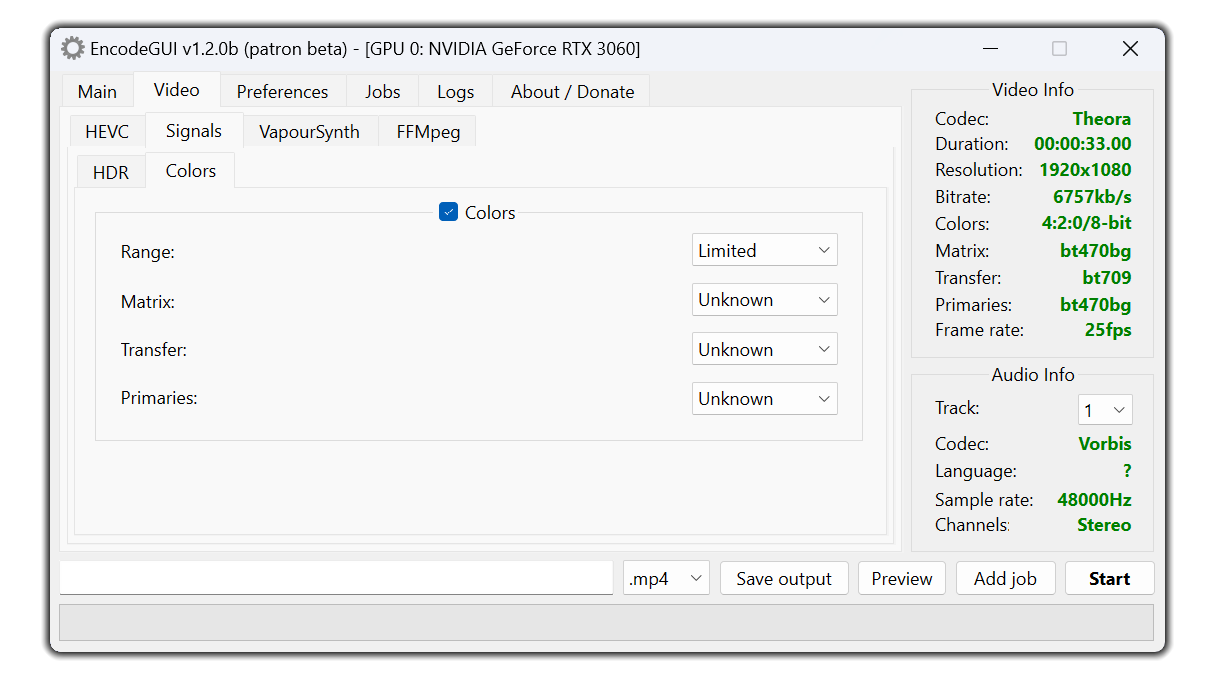
Range: Sets the color range for the video. Most videos will use
Limited.Matrix: Sets the color matrix for the video in metadata. Use
BT2020nc for HDR videos.Transfer: Sets the color transfer for the video in metadata. Use
SMPTE2084 for HDR videos.Primaries: Sets the color primaries for the video in metadata. Use
BT2020 for HDR videos.