Resolution Upscaling & DeNoise
Resolution upscaling allows you to upscale videos from, say, 1080p to 4K. Upscaling videos is provided using either Waifu2x or SRMD. Both use NCNN as the graphics backend which is currently the fastest implementation for them. In Waifu2x, you can also configure the settings to DeNoise only without upscaling.
Usage
Selecting a Tool
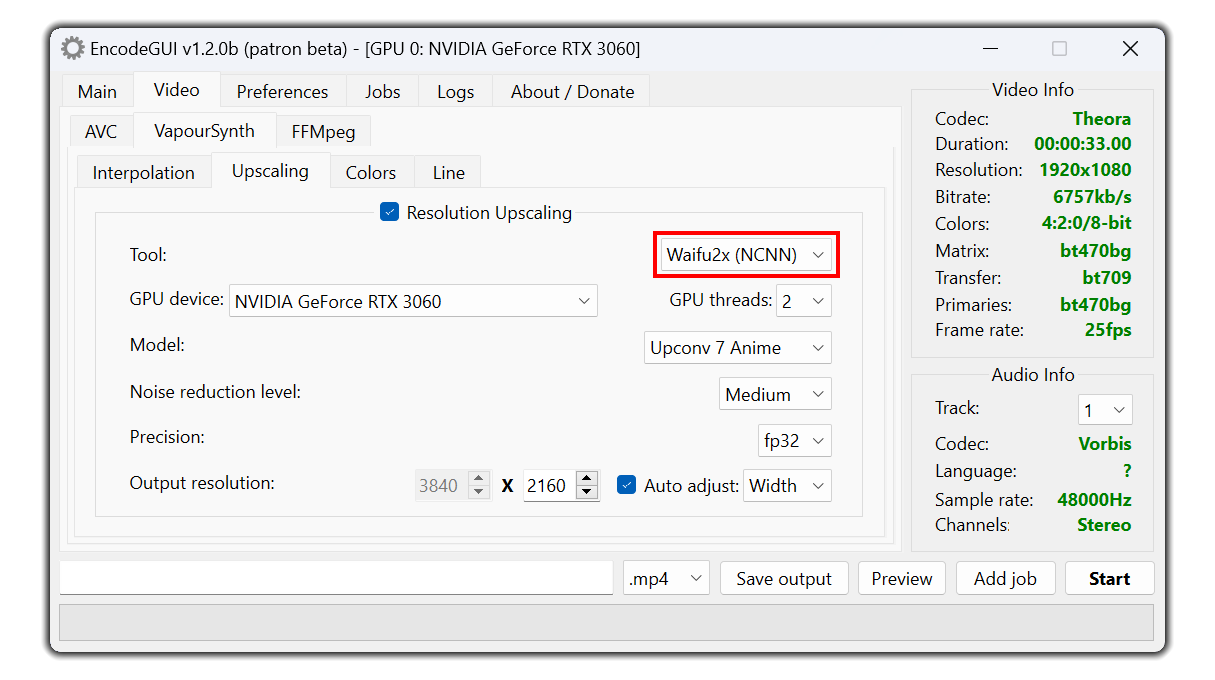
Provides up to 2x upscaling, hence the name. It’s one of the fastest AI resolution upscaling tools there is currently. DeNoising is also built into Waifu2x which you can use simultaneously while upscaling or as a stand-alone feature. Although Waifu2x is fast, it is lower quality than the SRMD alternative.
SRMD (NCNN):
This is an alternative upscaling option to Waifu2x which allows up to 4x upscaling, but the rendering speed can be about 2x slower than Waifu2x. DeNoising can also be used simultaneously with SRMD. SRMD has better quality upscaling than Waifu2x.
Selecting a GPU Device
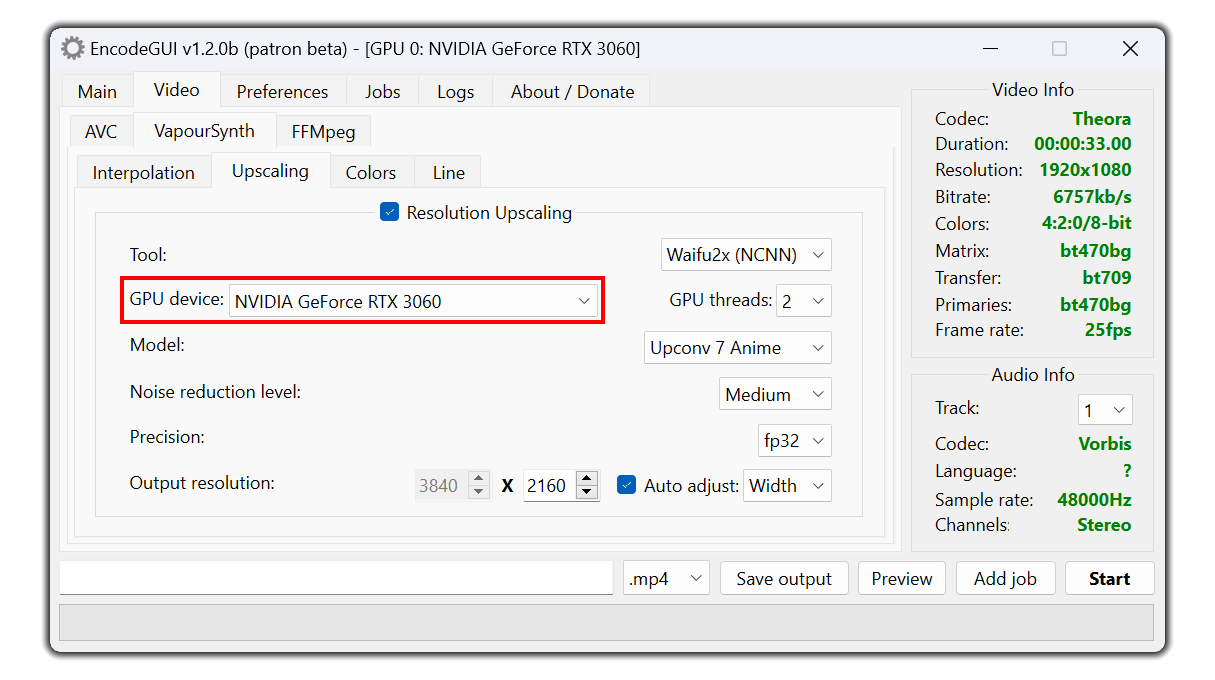
Note: Please refrain from asking the developer if your GPU has Vulkan support - we most likely don't know either. Please research on your own as the answer can usually be found easily through a simple web search.
Selecting GPU Threads
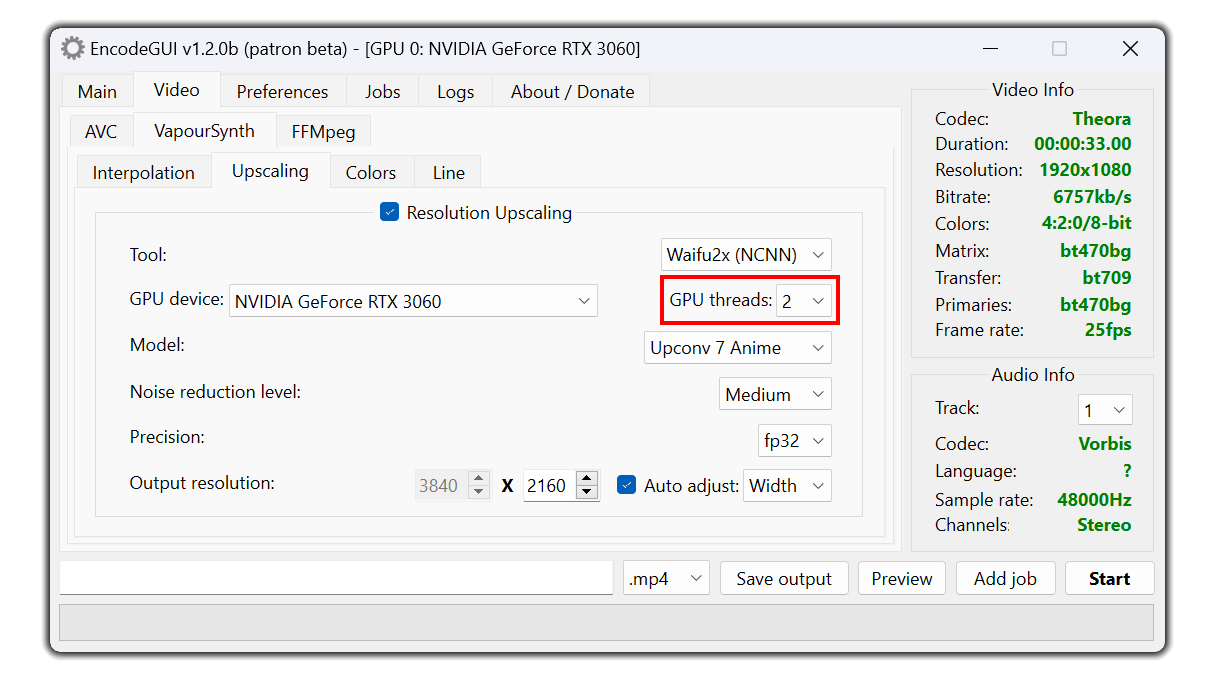
2 threads. More threads will not make the process faster and can throw errors if too many are used.Selecting AI Model (Waifu2x Only)
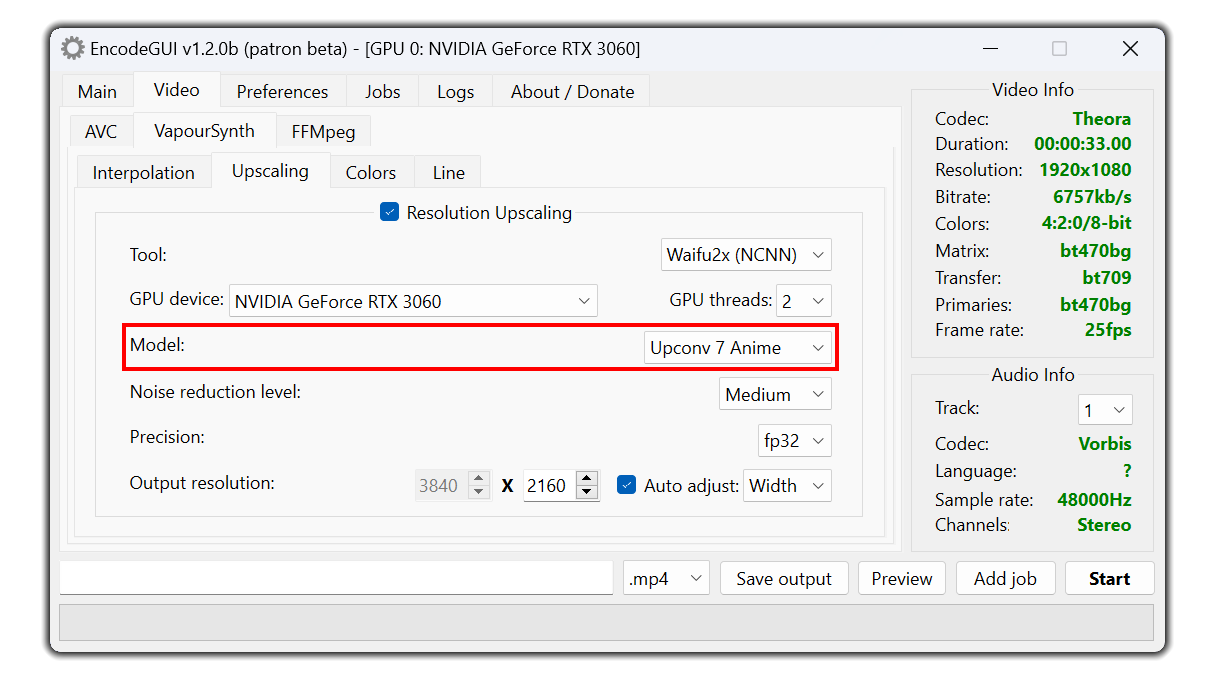
Upconv 7 Anime:
This model is designed for anime films or 3D cartoons.
Upconv 7 Photo:
This model is designed for reality/film videos. Don't use this model for 2D videos.
Cunet:
This model is specifically designed for 2D videos. However, this model is also known to run 2x slower than the other models above.
DeNoise Only: This "model" allows you to only DeNoise the video without upscaling. It uses the Cunet model but without upscaling.
Selecting Noise Reduction Level
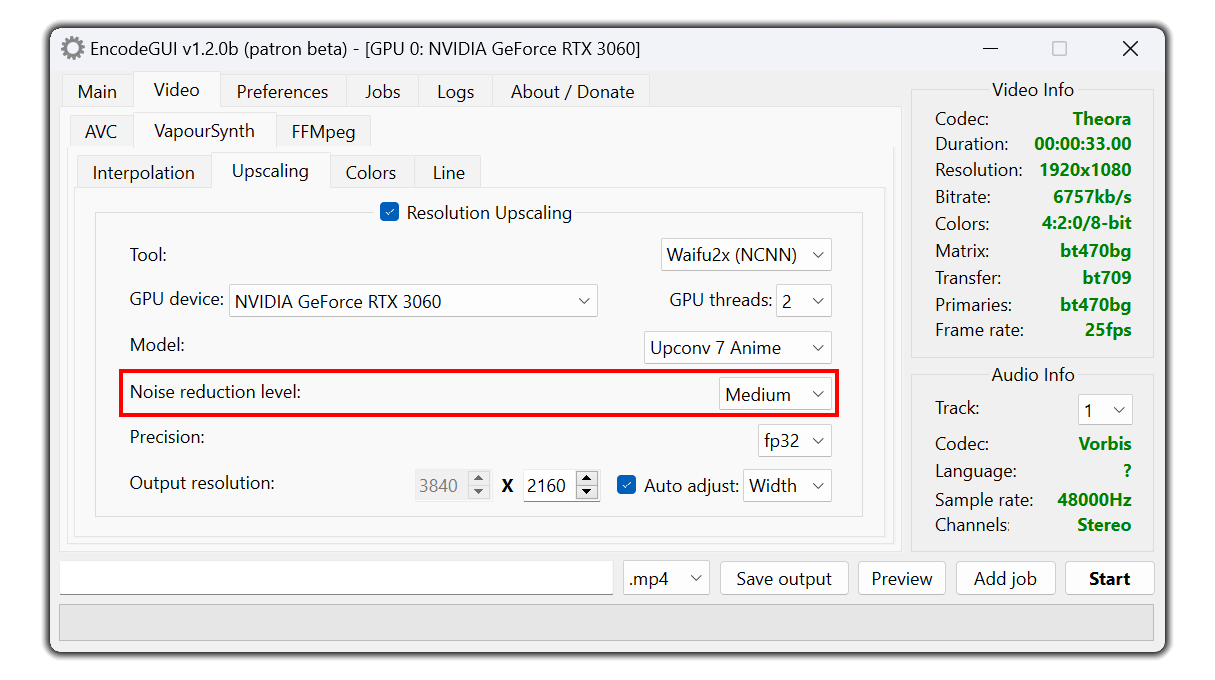
Medium in Waifu2x or 3-4 in SRMD. If your video has noticable noise, then you'll want to set this value to a higher selection. Finding the right noise reduction value for an individual video can take some time, so please be patient as you test different values.Selecting Color Precision (Waifu2x Only)
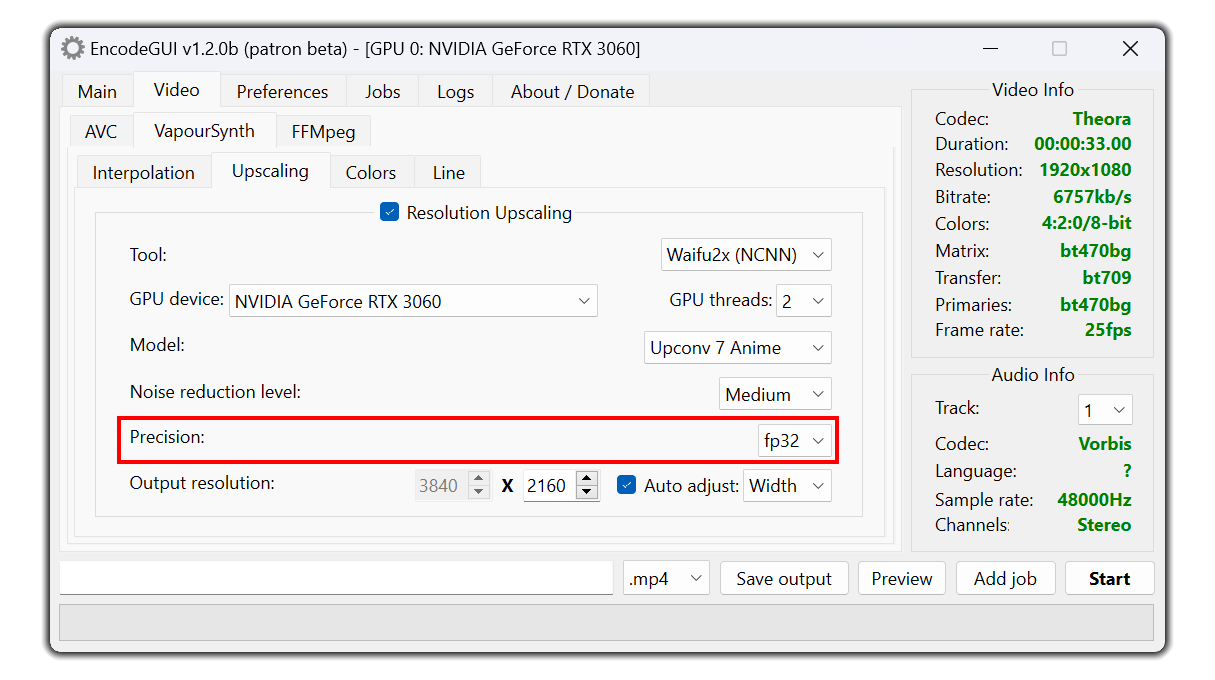
Fp32:
This is the recommended option. Fp32 is a high color precision level which allows a higher quality upscaling at the cost of a slight rendering speed loss.
Fp16:
This option is faster than Fp32 and is suggested to use if you want a faster upscaling process and don't care so much about the quality of the colors in the video.
Using TTA (SRMD Only)
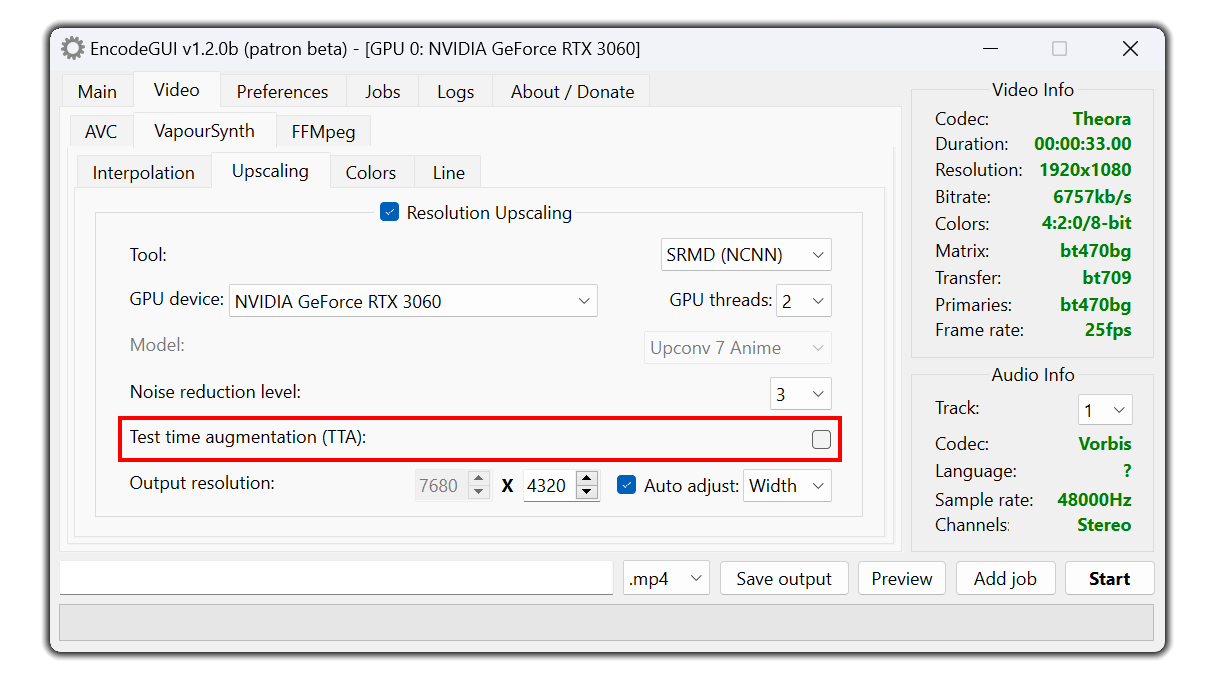
Selecting Output Resolution
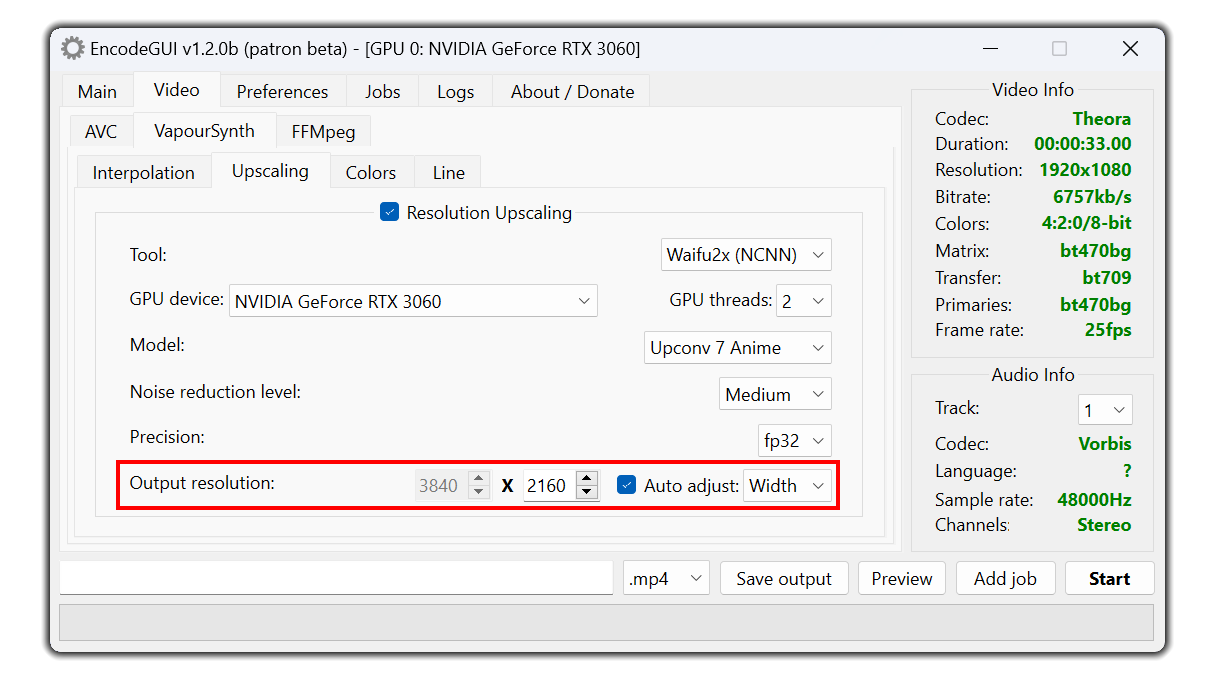
Auto Adjust:
This setting allows EncodeGUI to automatically adjust either the output resolution width or height on the basis of user defined width or height in accordance with the video aspect ratio. You can disable this option so that you can set the width and height to be outside of the source video's aspect ratio. However, keep in mind that if the custom upscaling resolution you select consists of a different aspect ratio from the source, then the video will be stretched.
Dual GPU Acceleration
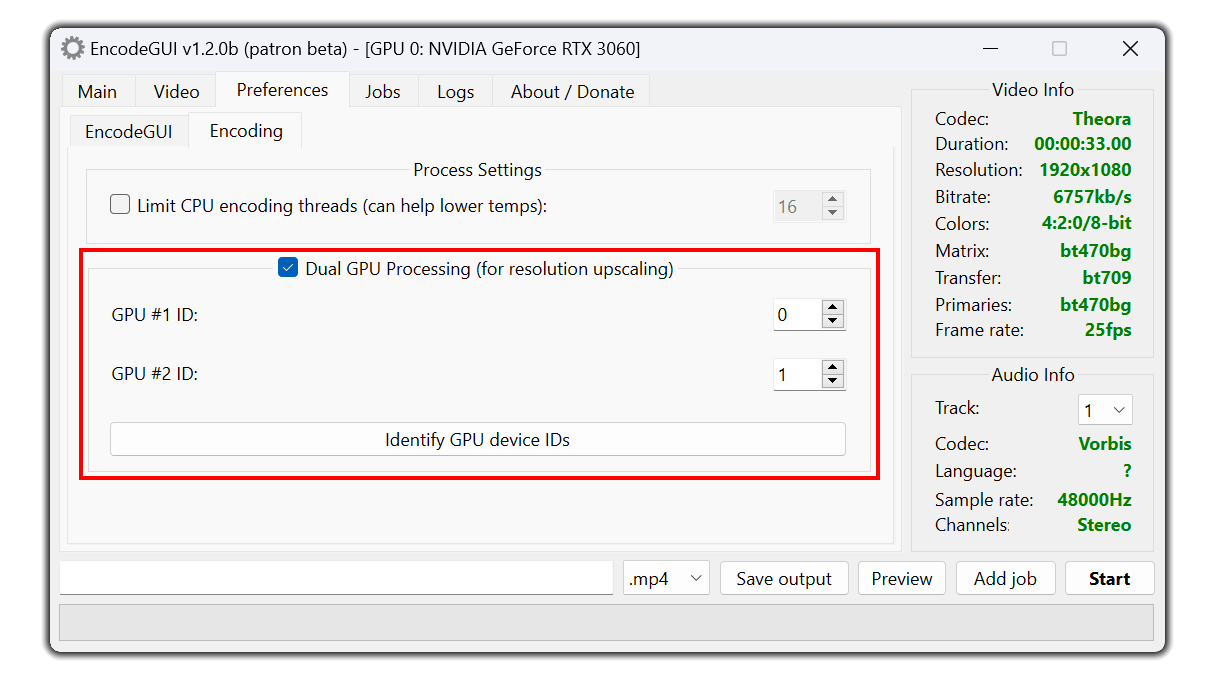
Preferences -> Encoding. This function allows you to utilize two dedicated GPU devices to increase upscaling speeds for Waifu2x or SRMD by up to two times. The first selected GPU will do the even frames, whereas the second GPU will do the odd frames. It is not ideal to use this tool with two largely different speed GPUs as the both GPUs will process the frames at the speed of the slowest GPU of the two selected. This is because both the even and odd frames must be processed in even synchronization.