Subtitle Codecs
Encoding/muxing subtitles is supported in EncodeGUI. Below is a chart displaying the compatibility of each supported subtitle codec to each output container.
| Codecs / Containers | .mp4 | .mkv | .mov | .3gp | .webm |
|---|---|---|---|---|---|
| SubRip | ✓ | ||||
| WebVTT | ✓ | ✓ | |||
| ASS / SSA | ✓ | ||||
| TTXT (Mov_Text) | ✓ | ✓ | ✓ |
Enabling and Configuring Subtitles
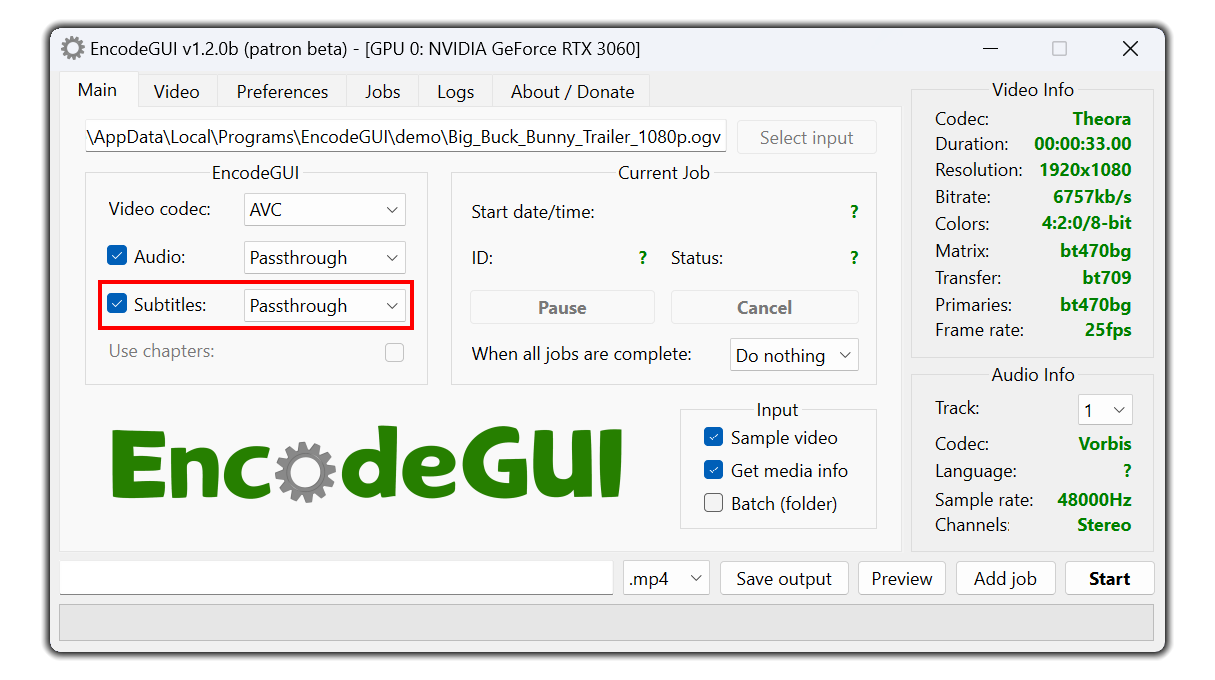
The highlighted section in the photo above is where you set the state of the subtitles. Unckeck the Subtitles checkbox to disable subtitles in the output. Select Auto encode in the drop-down menu to allow EncodeGUI to automatically convert the subtitles to the supported codec on the basis of the selected output video container.
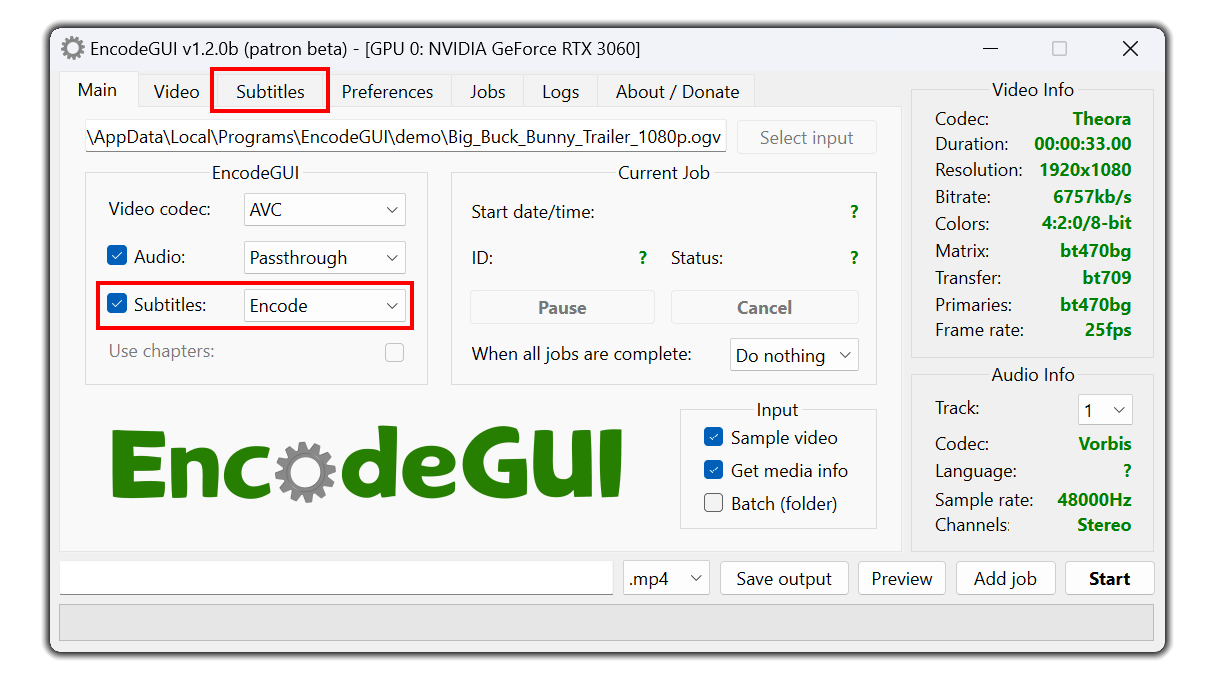
Select Encode in the drop-down menu to enable subtitle encoding. A new tab will appear at the top of the app. Click the Subtitles tab to access the subtitle encoding menu.
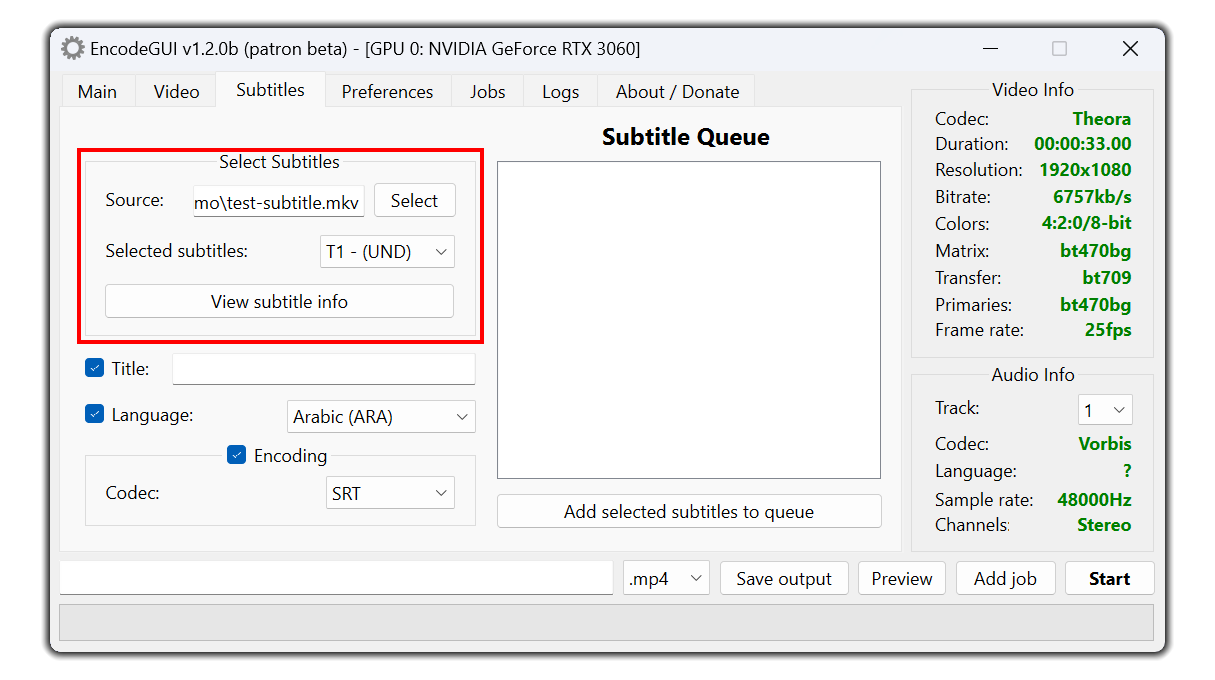
You have the option to import external subtitle sources by clicking the Select button shown above. Select the subtitle track you wish to make changes to by using the drop-down menu in the Select Subtitles groupbox. You can click the View subtitle info button to view the subtitle info for the currently selected track in the drop-down menu above.
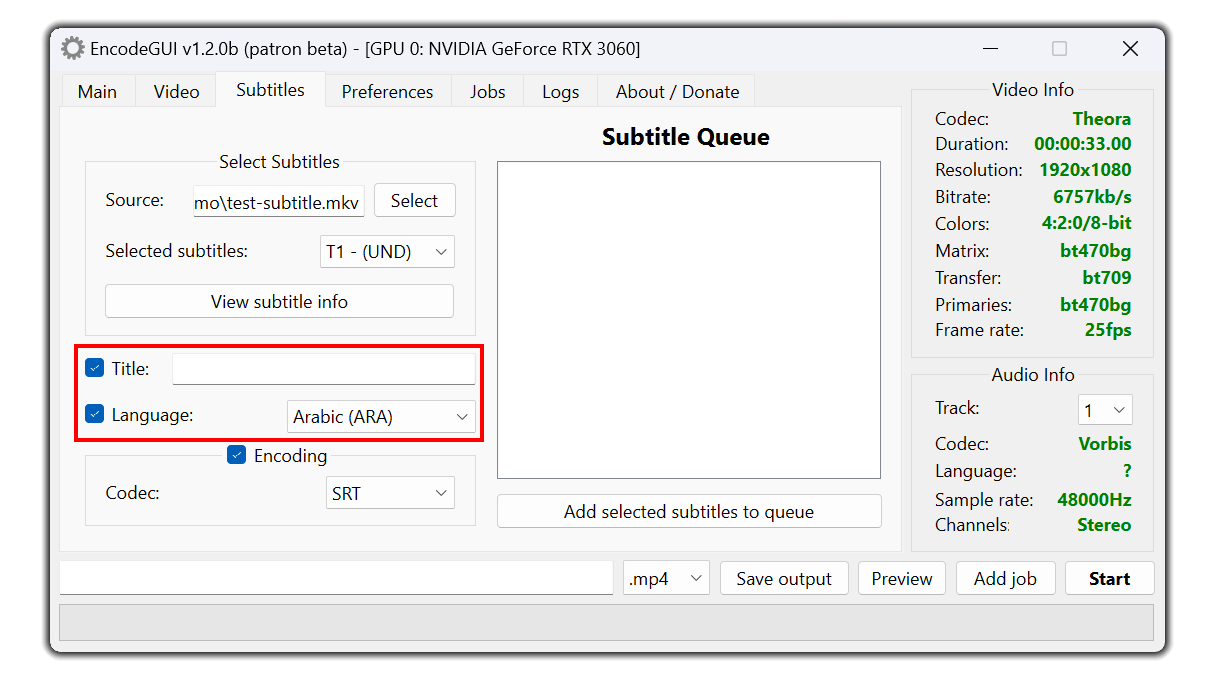
Above is where you can set the title and the language for the selected subtitle track.
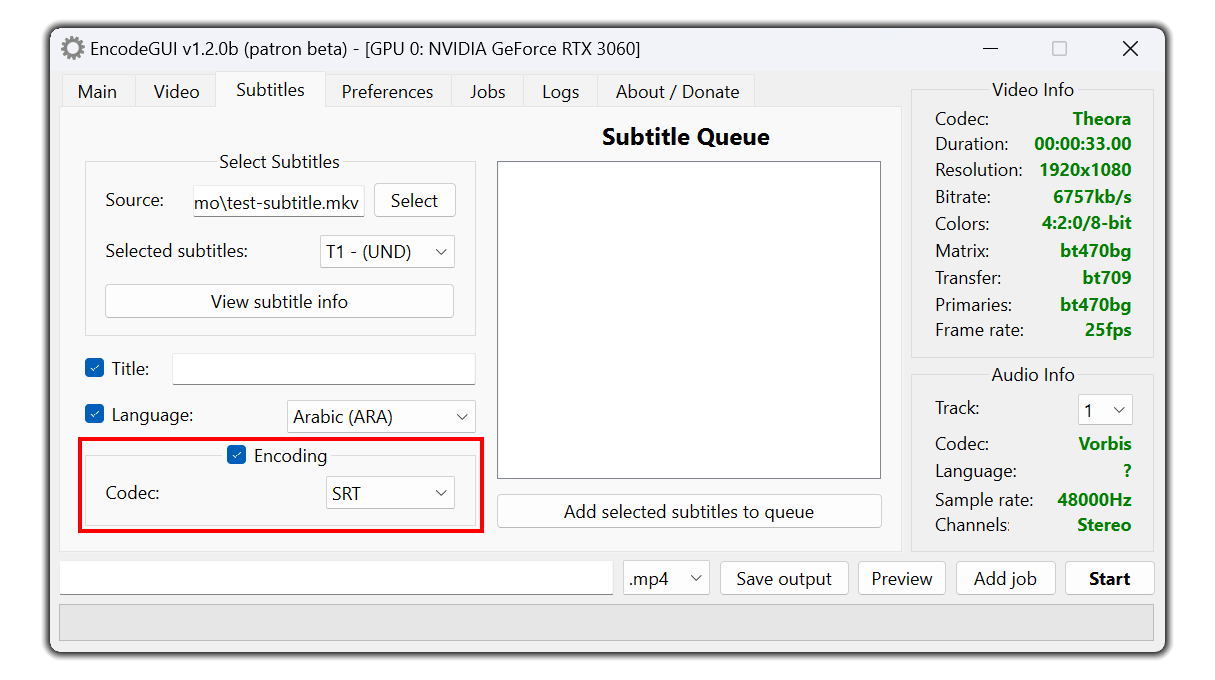
Select the Encoding checkbox if you would like to change the codec of the subtitles. See the chart above to determine which subtitle codec is supported with each output video container.
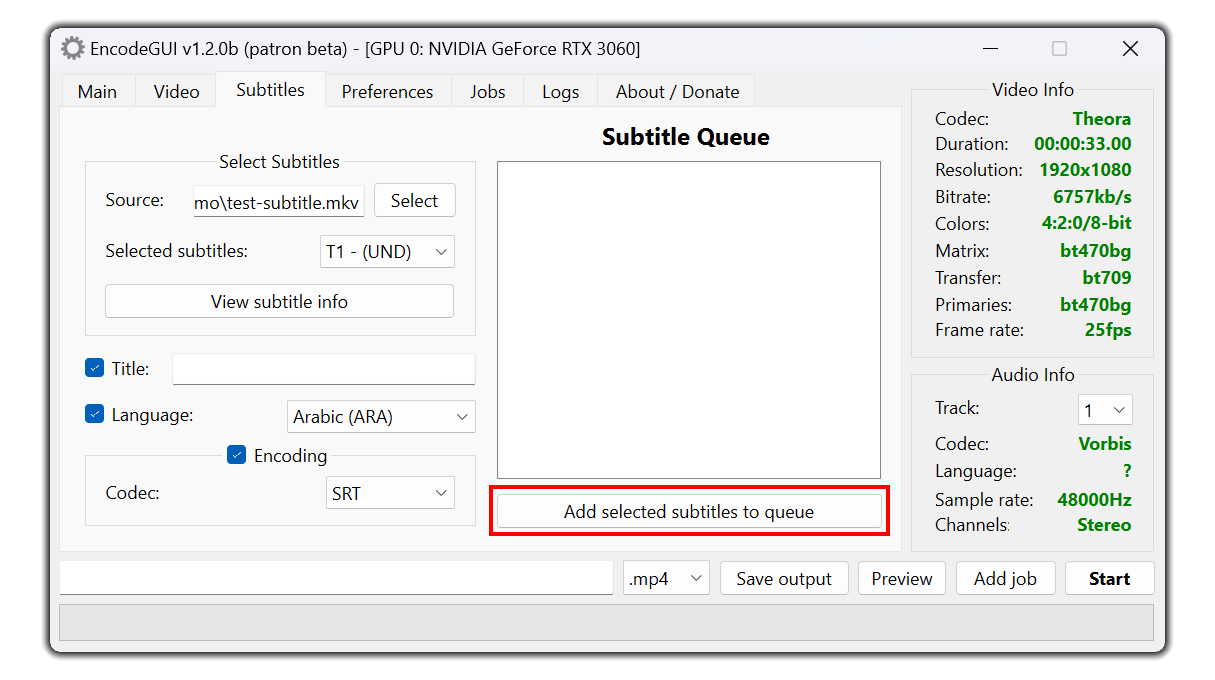
Lastly, click the Add selected subtitles to queue button and then the subtitles with the associated encoding settings (if defined) will be added to the queue. The order of the subtitle tracks in the output video will be in the same order as the subtitle queue. If you would like to remove a subtitle job from the queue, simply right-click the job and then select the Remove option.